Meeting equity—it’s a term that’s been dominating conversations in Pro AV circles since the pandemic. Part of making remote workers feel like they’re an equal part of the conversation is making sure they are well represented in videoconferencing sessions. A professional webcam is part of that equation, and Insta360 has introduced two 4K models with AI technology that can help personal presentations.
With an integrated two-axis gimbal, the Insta360 Link 2 (pictured above) is the higher-end model. The mini-PTZ webcam features a 1/2-inch image sensor with 4x digital zoom, HDR support, and resolution options including 4K30, 1080p, 720p, and even 360p for the bandwidth-challenged. It also offers AI tracking of individuals and groups, whiteboard recognition, a noise-canceling microphone, and more.
[Viewpoint: Office Buzz or Buzzkill]
Insta360 also offers the Link 2C, which shares the same technical specs but doesn’t include a gimbal. It has a more “traditional” webcam appearance, is a little smaller (2.5 inches wide and 1.2 inches high compared to 2.8 inches wide and 2.3 inches high for the Link 2), and is probably more than sufficient for the remote worker who just needs a camera for their next Teams meeting. Of course, it should surprise no one that the old production guy chose to review the Link 2. (You can see a short demo I shot near the end of this article.)

To get the most out of your webcam, you’ll want to download the free Insta360 Link controller software. The user interface provides access to precise PTZ settings, image adjustments and effects, backgrounds, audio settings, firmware updates, and more. From the software, you can also access the Desk View, which automatically tilts your camera down to provide a view of documents or other materials on your work surface. I actually used the Link 2 without the controller software on one computer—yes, it will work, but your functionality is very limited.
Connectivity is one USB-C cable on the rear of the gimbal, and the Link 2 includes a USB-C-to-USB-A adapter in case you’re out of USB-C ports on the other end. Insta360 recommends you connect the webcam to a computer or USB port that has an independent power supply, so I plugged the Link 2 into my Logi Dock’s USB-C upstream port.
Where Are You Going?
I placed the Link 2 on top of my ViewSonic curved 21:9 widescreen monitor—and it fit. Not every webcam can accommodate the thicker housing of a curved monitor, but the Link 2’s clip is wide enough to handle it. The camera has a magnetic base, so it literally just attaches to the clip and stays in place. That’s a nice touch. There’s also a 1/4-inch screw hole, so the clip can be used with a tripod. Plus, the Link 2 lets you shoot in portrait mode (with 180-degree vertical rotation), so you can create content for social media platforms when you're not in a meeting.
[SCN Review: Interviews Untethered]
On the gimbal and below the camera itself is a Touch Key. It has a few functions, but its main purpose is to toggle between AI tracking and manual control. But where’s the fun in that? Why press a button when you can just tell your Link 2 what to do with a hand signal?
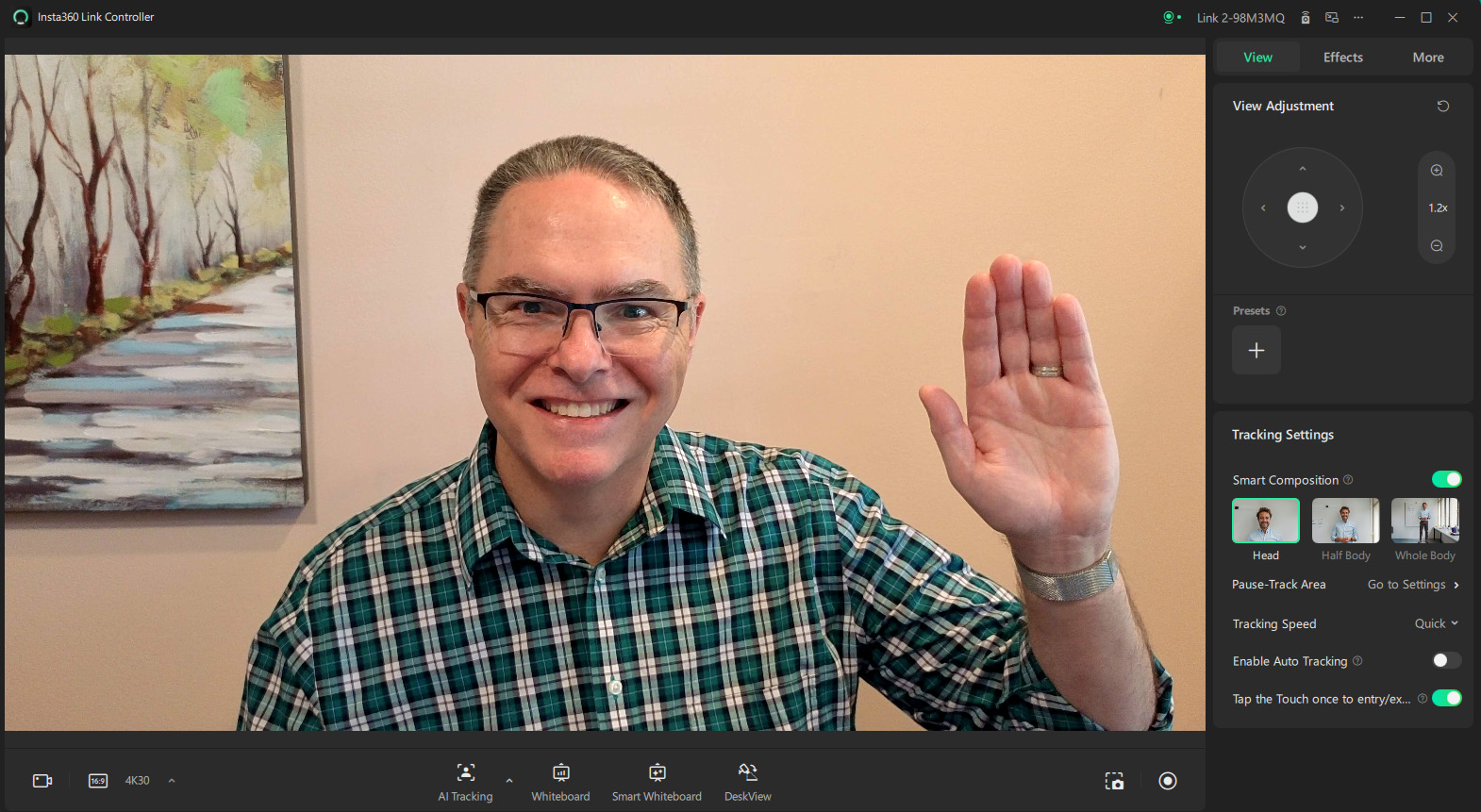
Yes, Insta360 has included gesture control in its Link 2 models. There are three gestures that work. First, put your hand up as if you want people to talk to the hand (if that’s still a thing) or stop in the name of love. This activates or deactivates AI tracking. When you use your forefinger and thumb to create an “L,” it activates the zoom; raise your hand to zoom in, lower it to zoom out. And the peace sign lets you enter or exit Whiteboard Mode.
AI tracking is very accurate. You can choose between three different speeds, and a Smart Composition tool lets you tell the Link 2 if you want the camera to default to a wide shot, medium shot, or medium close-up. Insta360 and I have different ideas about headroom (the Link 2 overcompensates a little too much for my taste), and the wide shot was the least aesthetically pleasing of the three defaults, but it was not easy to “fool” the AI.
However, be careful with those hand gestures, because you can turn the tracking off by mistake. If you’re staying put, you might just want to disable it. Also, the Link 2 features a 280-degree rotation, so it'll track you much further than a static webcam. Thankfully, you can create “pause tracking” areas, so the camera doesn’t follow you into parts of your office you don’t want others to see.
Whiteboard Options
A circular indicator light next to the camera lens is your guide to all things control with the Link 2. It stays green when the camera is on and blinks a couple of times when you have successfully made an adjustment via gestures, Touch Key, or the controller software. For example, if you raise your hand and turn off AI tracking—two blinks.
[SCN Hybrid World Review: What to Know about the All-in-One AnkerWork SR500]
When you put the camera in privacy mode, the indicator light turns yellow (you also have the option to mute audio in privacy mode), and it turns blue during a firmware update. I never saw it turn solid red, but if you do, there’s a serious hardware problem.
The Link 2 offers two whiteboard options, which are most easily accessed via the Insta360 Link controller software. In Whiteboard Mode, the camera looks for corner “recognition markers” and zooms in on the area. The markers are stickers included with the camera; each one is a little smaller than 2 inches square and looks like a white L on a black square (to represent corners).
I don’t have a whiteboard in my office, so I taped some white posterboard on my wall to simulate a whiteboard. Devious reviewer that I am, I taped pennies in the corners instead, but the Link 2 wasn’t fooled. Once I put the proper recognition markers in place, the camera immediately zoomed in on the whiteboard area.
No markers? No problem. There’s also a Smart Whiteboard setting. You can let the camera scan for the whiteboard on its own, or you can manually designate the whiteboard area.
Setting the Right Tone
Let's talk a little bit about image quality: It's excellent. Pictures were crisp and the focus was fast, even shifting between my face and an object I held up in front of me. Whether I used my Brightline ZELo desktop studio lights, my office's warm overhead lighting, or opened the window shutters to add daylight into the mix, the Link 2 delivered very good skin tones.
l tend to dig into the settings and fiddle with color temperature and other details, but I couldn't improve on the automatic settings. That said, leave the blur and background functions to your videoconferencing platforms, as the Link 2 edges were a little too noticeable within its own software.
The built-in microphone was fine. It sounded tinny compared to my Sennheiser Profile USB mic, but that's probably not a fair comparison. As far as built-in webcam mics go, it was certainly clear and delivered plenty of volume.
So, how good is the Link 2? Well, taking a page from the old Folgers commercials, I secretly replaced my usual high-end 4K webcam with the Link 2 for taping a client Q&A. And nobody said a thing. I'd say that's a win.
[SCN Review: Jabra Videobar Is Built for Busy Meetings]
The gimbal-free Link 2C currently sells for about $150, while the Link 2 is priced at around $200. If you just need a webcam for meetings—and you’re not going to be walking around your office—the Link 2C will do quite nicely. But if you’re a wanderer—either by choice or as a required part of your presentations—you’ll want to consider the Link 2. Either way, Insta360 has delivered a webcam line that produces lifelike, high-quality images with plenty of bells and whistles to get your remote workers ever closer to meeting equity.


